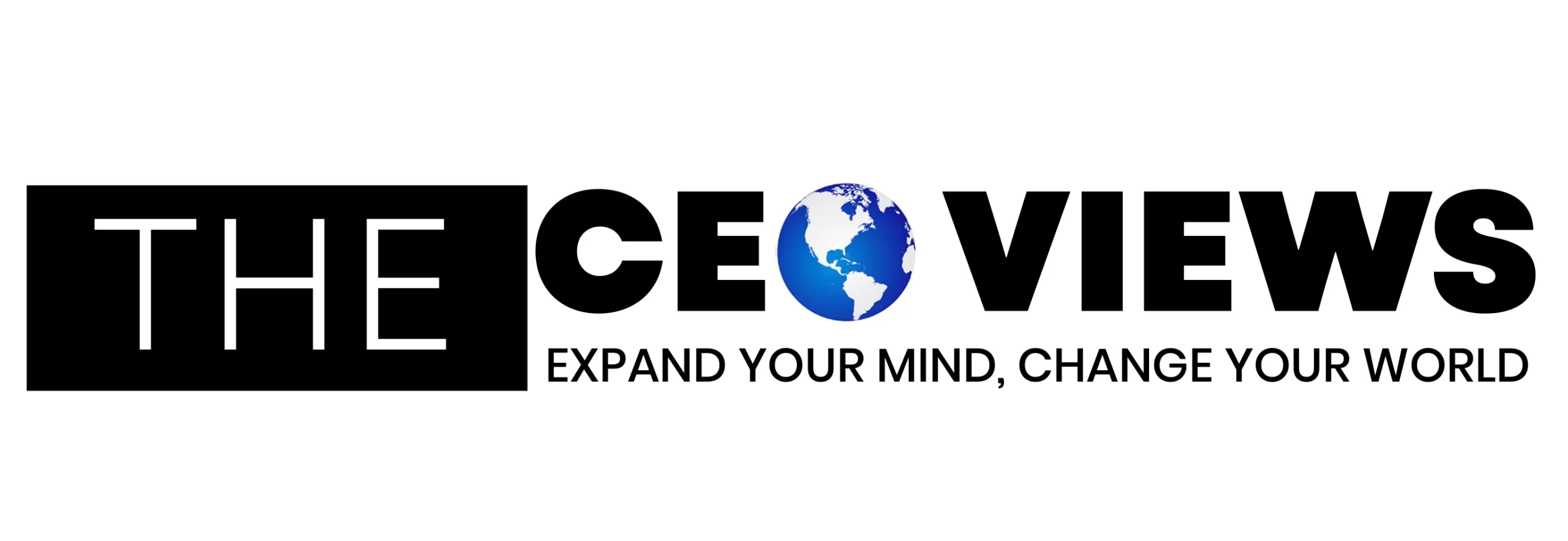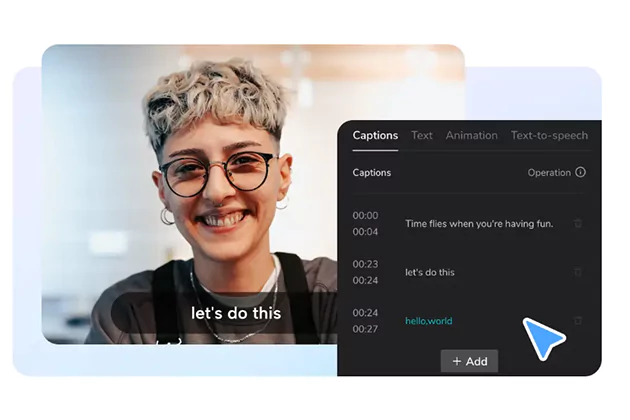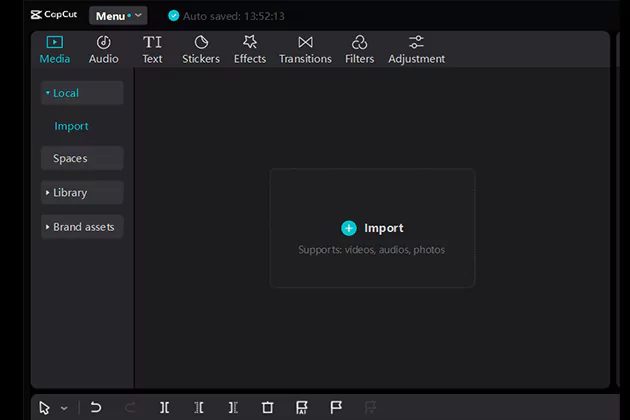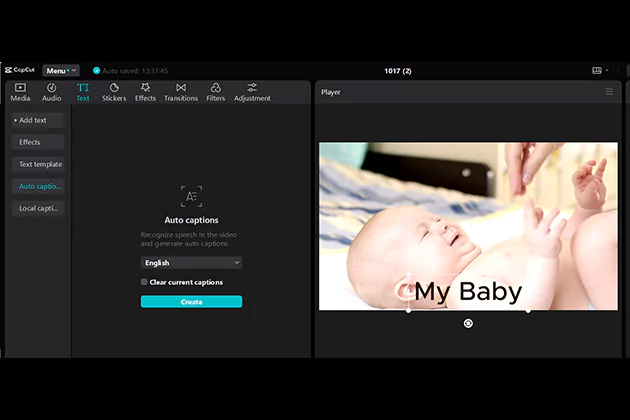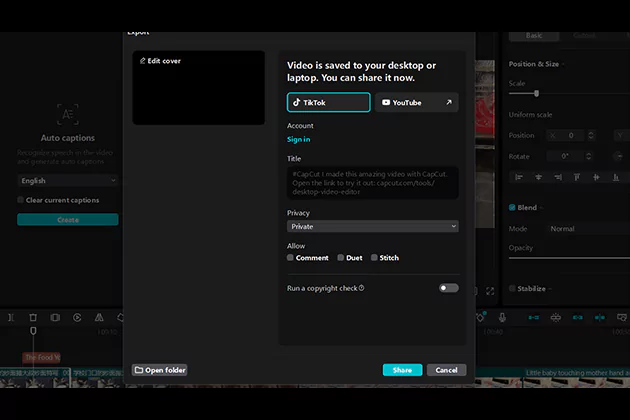Boosting the engagement of videos is the most crucial and compelling task for every person who is creating content nowadays. Due to the huge competition among content creators, it has become even more difficult to make your videos reach or get noticed by more people. In such a situation, using a reliable and best video editing software can help you beat the competition and make your videos get noticed and admired. Out of so many tools that add greater value to a video, one of the most important ones is an Auto Caption Generator by CapCut Desktop.
What is Auto Caption Generator by CapCut Desktop?
An auto caption generator by CapCut Desktop is a professional tool with an AI-based interface that creates video captions. Its AI algorithms read all the lyrics and voices in a video’s audio and convert it into captions. When you click on the auto caption’s “Create” button, the editor starts converting the video’s audio into text in seconds. Then, it gives you further options to customize these captions to add greater aesthetics to them. Having a look at the core features of this auto caption generator will help you better understand what it is about and how it benefits your content creation.
Core Features of Auto Caption Generator
This amazing AI-based auto caption generator amazes you through its following core features.
-
Diverse languages
It offers diverse languages that you can use in your captions. For example, suppose that you are making a video for the Chinese audience. So, choose the Chinese language and then click Create Captions. The auto caption generator will then create the captions in Chinese language with AI. Similarly, you can use any other language on the CapCut Desktop AI Caption Generator to generate captions for your videos.
-
Understand audio of any language
In addition, it also understands the audio of any language and converts it into captions. For example, suppose that you have an Arabic video for which you want to generate the captions. When you import this video to the CapCut Desktop auto caption generator and command the editor to create captions, the editor will read the video’s audio with AI and convert it into accurate and precise captions.
-
Allows caption customization
After the captions are created, it also allows you to make further customization to your video’s captions. You can set a beautiful font style to grab greater attention of the viewers. You can change the font size of the captions. To highlight some sentences or to put more focus on a word in the captions, you can make it a little bigger than the other words or change its color as well. You will see there many options to customize the captions of your video in a beautiful way.
-
Allows adding manual captions
If something is missing in the video’s audio that you want to add to the captions, you can add it manually. This auto caption generator also allows you to edit the captions to add or remove any part of the caption you want. Even if your video contains some captions already, you can also delete them using the one-click option and add new captions with AI.
-
No expertise required
In addition, there is no expertise required to use this expert auto caption generator tool. Even if a kid can use this tool effortlessly for creating captions for a poem video. So, you will absolutely face no issues while using this tool.
-
100% accurate results
Whether you create auto-captions using an auto caption generator or use other tools e.g. video background remover, you will enjoy 100% precise and accurate results. There will be no mistakes or issues with the captions generated by the auto caption generator.
Step-by-Step Guide to Using CapCut Desktop Auto Caption Generator
Look at the following step-by-step guide to create impressive captions using the CapCut Desktop Auto Caption Generator.
Step 1: Import Video
By using the import button on the CapCut Desktop main interface, you can import a video of your choice to the editor to create captions for it.
Step 2: Generate Auto Captions
Navigate to the text button at the top of this editor. Upon clicking on it, you will see further options from where you will click “Auto captions”. Choose any language and click the create button to create captions and edit them further if you want using other customization tools.
Step 3: Export and Share
After making captions using a caption generator, don’t forget to export your watermark-free video with captions and share it with others.
Conclusion
CapCut Desktop offers brilliantly professional features such as an auto caption generator which is AI-based and generates perfect results. So, use this free yet professional tool to create captions for your videos and make your videos get more attention and greater engagement.