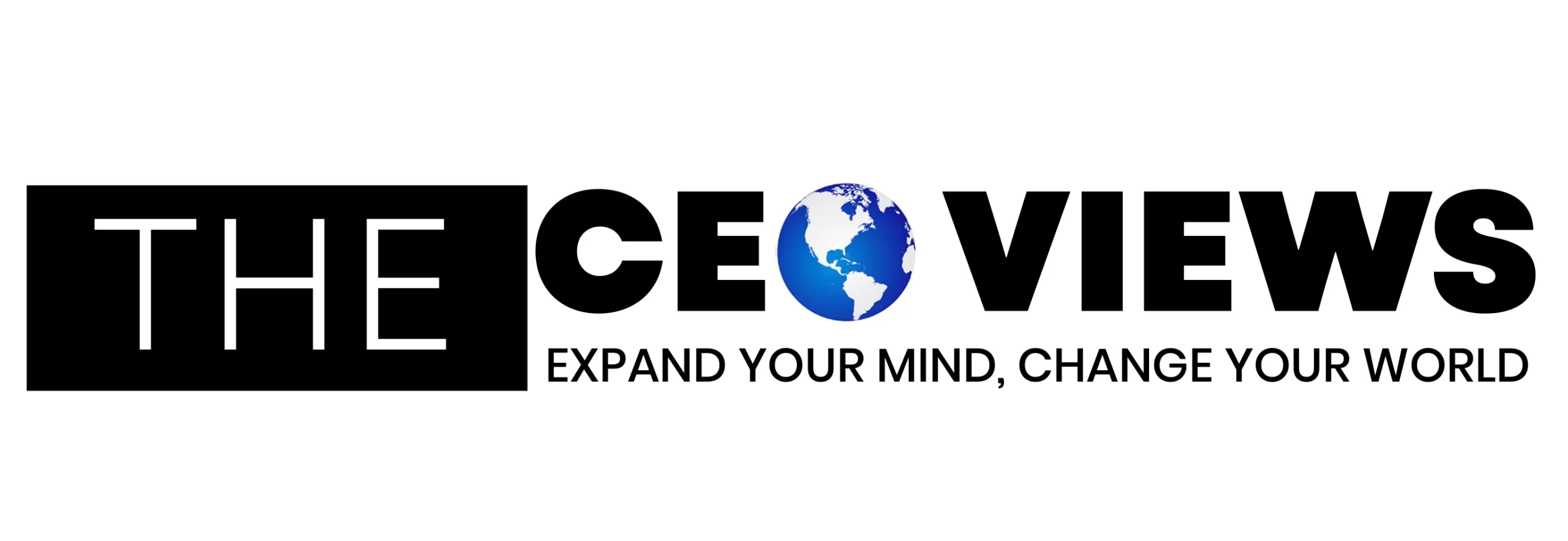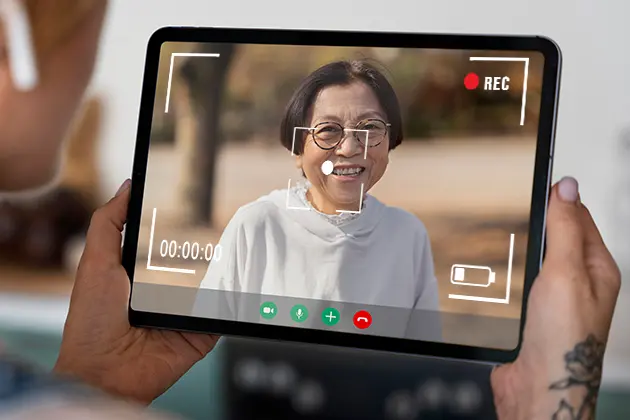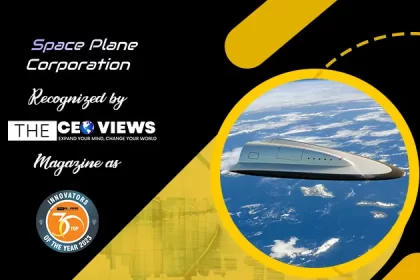A screen recorder with front camera and audio is a useful tool for creating how-to clips, video tutorials, online lessons for distance learning or to demonstrate your gaming skills. In this, we will introduce you the best screen recorders with camera for Windows, Mac, phone and even online.
Why Screen Recording Matters
Screen recording allows users to visually demonstrate processes, share ideas, and create engaging content. With remote work and online learning on the rise, it’s also a critical method for communication and training. However, the best screen recording tools don’t just capture your screen; they offer robust editing capabilities that save time and enhance creativity.
Screen Record on Windows PC
Windows PCs also include built-in screen recording tools, plus third-party options for more advanced capabilities. Also there are several powerful and feature-rich screen recorders with camera that they can choose from. The real problem is that they usually don’t know how to decide and choose the best free webcam recorder.
-
Using Xbox Game Bar (Windows 10/11)
- Shortcut: Press Windows + G.
- In the Game Bar overlay “Open the Capture widget”.
- Click the Record button.
- Press Windows+Alt+R for stop the recording.
Note: Xbox Game Bar is optimized for gaming but works for most applications. It doesn’t support full desktop recording.
-
Using Microsoft PowerPoint
- Open a PowerPoint presentation.
- Go to Insert > Screen Recording.
- Select the screen area to record and click Record.
- Save the recording as a video file after completing the session.
-
Third-Party Software
We’re going to detail 3 of the best screen recorders with camera for PC.
- OBS Studio: (Open Broadcaster Software) is a free, open-source program widely used by gamers, content creators, and professionals for screen recording and live streaming. Its popularity stems from its robust features, versatility, and user-friendly customization options.
- Movavi: Movavi Screen Recorder offers full-screen or custom recording, audio capture, webcam integration, and real-time drawing. Highlight keystrokes and mouse movements to create professional webinars, tutorials, or presentations with ease and efficiency.
- Snagit: is designed with simplicity in mind, making it easy for beginners and professionals alike. Its intuitive interface allows users to capture screens and edit images or videos without needing advanced technical skills.
- Camtasia: Its intuitive drag-and-drop interface simplifies the process of recording, editing, and producing high-quality videos without requiring advanced technical knowledge.
Screen Record MacBook
After “Screen Record on Windows PC” we learn how to screen record on MacBook. Screen recording on a MacBook is a straightforward process thanks to macOS’s built-in tools. Whether you’re capturing a tutorial, recording gameplay, or documenting an online meeting, the methods below will help you get the job done quickly and efficiently.
-
Using the Screenshot Toolbar
- Shortcut: Press Command + Shift + 5.
- A toolbar appears at the bottom of your screen. Choose either:
- Record Entire Screen: Captures the whole display.
- Record Selected Portion: Allows you to select the specific area to record.
- Click Record to start and Stop (in the menu bar) to finish.
-
Using QuickTime Player
- Open QuickTime Player from your Applications folder.
- Go to File > New Screen Recording.
- Adjust recording settings (e.g., microphone input).
- Click the Record button and follow the on-screen instructions to begin recording.
These built-in tools are great for simple recordings. For advanced editing and features, consider third-party software like Camtasia or ScreenFlow.
Choosing the Right Tool for Your Needs
When selecting a screen recorder, consider your goals. Are you creating professional content, or do you need something straightforward for personal use? Think about features like audio recording, editing tools, and compatibility with macOS.
Conclusion
Learning how to screen record on a Window PC and MacBook is just the beginning of creating exceptional content. By choosing the right screen recorder with seamless editing capabilities, you can elevate your videos to a professional standard. Explore the tools above to find the best fit for your needs, and start creating content that stands out.